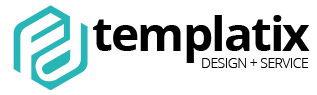Anleitung: Template-Installation & Einrichtung in modified eCommerce Shopsoftware
Die Installation von modified eCommerce Templates ist ganz simpel und kann leicht selber vorgenommen werden. Wir geben Ihnen hier eine kurze, überschaubare Schritt-für-Schritt-Anleitung.
Sollten Sie sich nicht sicher sein oder Schwierigkeiten damit haben, können Sie diese Serviceleistung auch im Shop erwerben. Gegen eine geringe Zusatzgebühr übernehmen wir auch diese Arbeit für Sie: Template Installation
Die Vorbereitung:
Nachdem Sie ein Template gekauft bzw. heruntergeladen haben, müssen Sie die Datei zunächst entpacken. Meist handelt es sich um ZIP-Dateien welche Sie bequem durch einen Rechtsklick mit der Maus entpacken können.
Jetzt benötigen Sie noch folgende Dinge
- FTP-Zugang zum Webserver, wo der Shop installiert ist
- Administratorzugang zum Shop um das Design einzustellen
Die Installation
- Loggen Sie sich mit einem geeigneten FTP-Programm und Ihren Zugangsdaten auf dem Webserver ein
- Wechseln Sie in das Shopverzeichnis. (Beispiel: /www/meinshop/)
- Wechseln Sie nun in das Template-Verzeichnis (Beispiel: /www/meinshop/templates/). Sie sehen hier nun die bereits installierten Templates. Das Standard-Design heisst "tpl_modified"
- Kopieren Sie den neuen (entpackten) Template-Ordner jetzt hierher (Beispiel: /bs24_mocca_responsive/)
- Nachdem der Upload fertiggestellt wurde, wechseln Sie in den Adminbereich Ihres Shops
- Klicken Sie auf "Konfiguration > Mein Shop"
- Sehr weit unten finden Sie ein Auswahlmenü mit der Bezeichnung "Templateset (Theme)"
- Wählen Sie das neue Design aus, welches Sie gerade hochgeladen haben
- Klicken Sie auf "Erweiterte Konfiguration > Cache Optionen"
- Leeren Sie beide Ordner, durch Klick auf die beiden Buttons. Warten Sie auf die grüne Bestätigungsanzeige.
- Fertig. Ihr neues Shopdesign ist nun aktiv und sichtbar.
Folgende Anpassungen, müssen Sie evtl. auch noch vornehmen
E-Mail-Vorlagen anpassen ersetzen: Falls Sie bereits angepasste E-Mail-Vorlagen hatten, kopieren Sie den Ordner "Mail" aus dem alten Template-Verzeichnis in das neue Verzeichnis und ersetzen Sie die vorhandenen Dateien.
Das Shoplogo austauschen: Bei neueren Templates können Sie das Shoplogo bequem über den Bannermanager im Adminbereich Ihres Shops anpassen. Laden Sie einfach eine Grafik hoch und geben Sie dieser die Bannergruppe "Logo".
Falls das nicht klappt:Im jeweiligen Template-Ordner findet sich meist eine Datei "logo.jpg/png/gif". Dieses Standardlogo müssen Sie durch Ihr eigenes Bild ersetzen. Achten Sie hier darauf, das der Dateiname des neuen Logos identisch mit dem alten Logo sein muss. In manchen Fällen ist es zudem nötig, dass SIe auch das Format (Größe) Ihres Logos noch anpassen, damit es gut in das neue Shopdesign passt.
Die Artikelvorlagen aktualisieren ("Nur weiße Seite"-Problem): Jedes Template hat eigene Vorlagen für Kategorie- und Artikelansicht. Diese befinden sich in templates/ihr-design/module/product_info/ und templates/ihr-design/module/product_listing/. Diese Dateien haben manchmal abweichende Namen, daher muss bei den Artikeln & Kategorien im Adminbereich die Artikelvorlage neu ausgewählt werden, falls Sie nur eine weiße Seite gezeigt bekommen. Wenn Sie sehr viele Artikel haben, kopieren SIe die jeweilige Vorfagendatei (zum Beispiel: product_info_zeile.html) einfach und verpassen Ihr den Name, den diese Datei in Ihrem alten Template hatte (bspw. product_info_v1.html). Diese kopieren Sie jetzt noch auf den Server in das Verzeichnis templates/ihr-design/module/product_info/ (oder analog /product_listing/) und schon sind alle Artikel wiederhergestellt.
Produktbilder neu erzeugen: Manchmal erfordert ein neues Template auch, dass man alle Artikelbilder neu erzeugt, damit diese größer und besser aussehen. Hierzu gehen Sie im Adminbereich zu "Module -> Systemmodule > Imageprocessing-New -v2.01- Produktbilder" und starten den Generator. Wählen Sie einen kleinen Wert aus (5 oder 10) zum erstellen, andernfalls könnte der Server eine Fehlermeldung ausspucken und die Bearbeitung abbrechen.
Den Shop ausgiebig testen
Wenn Sie das alles ausgeführt haben, und ihr neuer Shop nun online ist, sollten Sie noch alle Funktionen testen. Machen Sie selber Bestellungen mit Ihrem Account, registrieren Sie sich auch mal als neuer Kunde mit einer anderen Mail-Adresse und machen Sie mehrfach Testbestellungen mit den unterschiedlichsten Optionen. So finden Sie schnell noch versteckte Einstellungsfehler an Ihrem Shop.
Nicht vergessen: SIe haben ein mobiles Design, nutzen Sie auch Smartphones und Tablets um Ihren Shop zu testen!
Wir wünschen Ihnen viel Erfolg und gute Umsätze mit Ihrem WebShop!